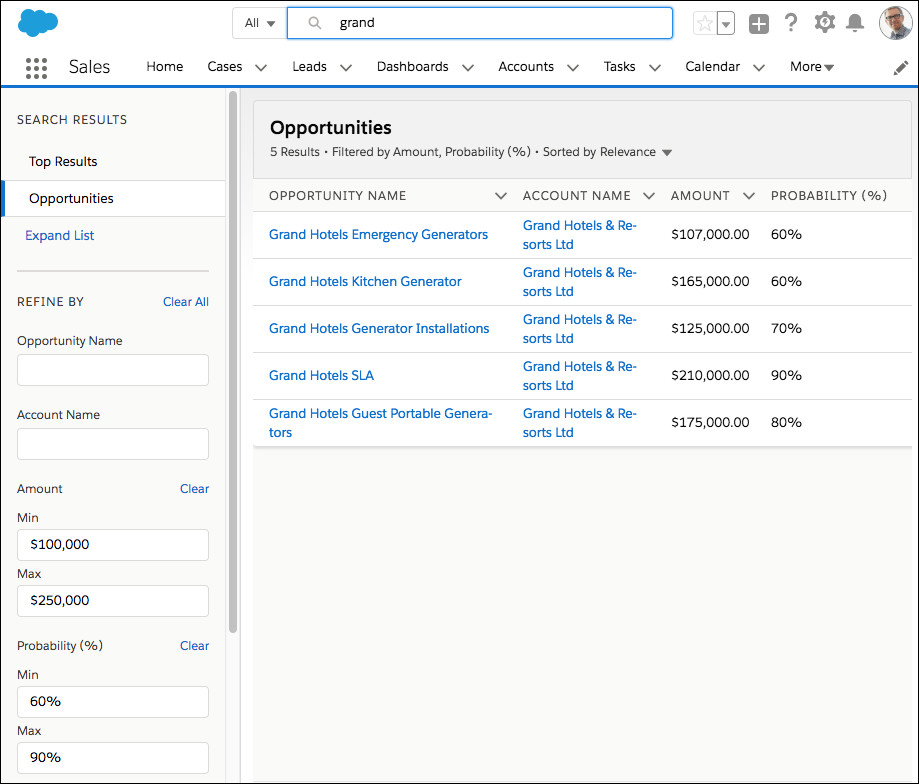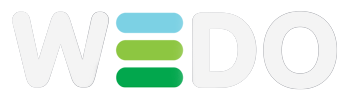Search in Lightning Experience
Lightning experience (LEX) brings us a lot of new features and capabilities. For me, one of its biggest advantages is regarding the user interface, and the huge impact it has on our end users.
Studies show, that with navigation, search is considered as one of the key elements effecting on user’s adoption, and LEX passes this challenge with flying colors.
In this post, we’ll give you a glance to a few new search capabilities:
1. Instant Results When Search Box Is Selected
In LEX, when you select the search box, you will instantly see a list of your most recently records you used across all objects.
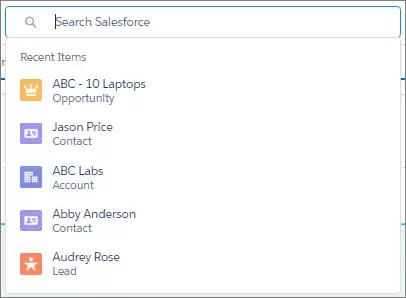
2. Instant Results as You Type
In LEX, just like in Classic, when typing in the search box, the characters you type filter the list of most recently used records.
However, as you type, the list also starts showing matching records across multiple objects that you haven’t accessed recently.
3. Full Search Results
You see Top Results, which lists the top results for most frequently used objects – different from classic, when you see the top 5 records for each of your most recently used objects. To get more results, change the object.
In Lex, the results are sorted by relevance.
4. List View Search
LEX offers a new search bar to search the field data in your list views and find the records you need in record time – The list view search bar appears next to the List View Controls icon, and you can also add the search bar to the List View component in Lightning App Builder.
The search bar works across all applicable fields for all the records in the list, even if specific columns aren’t visible.
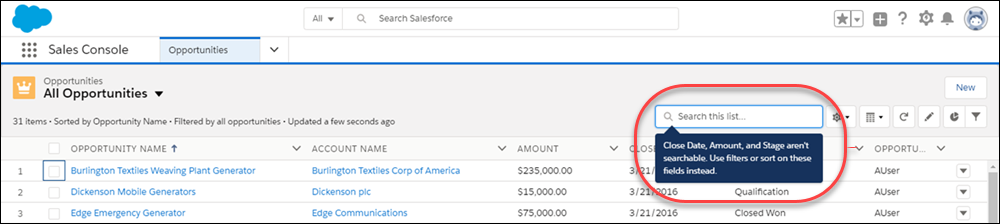
5. Filter Search Results
When the you get many results, you can use filters to frame your search results.
For example, opportunities of ranges amount, account owner, lead origin etc.
On the search results page, click Opportunities in the sidebar to see the available filters. Enter your target range and click the magnifying glass.
PLS note, that enabling the search filter needs to be done per object – just go to Setup, go to the relevant object, from there to Search Layouts and start adding fields you want to filter to the Search Results layout.